最後更新:2023/08/30
為什麼要將GOOGLE MAP轉成MAPS.ME可以用的離線地圖
※ 此篇教學只適用android系統。
google map導航很方便,但在沒訊號的時候、收訊不好的山區、需要節省流量(比如說出國使用的不是無限流量的網卡)時就很令人頭疼。事先做好一份maps.me的離線地圖有備無患!
這裡的範例情境:
- 我要去富良野滑雪,其中一天要去附近的吹上溫泉,需要搭公車,於是,還在台灣的時候,我就上網把公車路線、時刻表等資訊找好 → 町営バス(十勝岳線)
- 把找到的公車路線圖轉成maps.me的離線地圖,這樣搭公車時,人生地不熟的,我不用一直開google map浪費流量,改成開maps.me離線地圖來看看目前自己所在的位置、離要下車的站還有多遠,除了減少不安感以外,路上若看見什麼不錯的風景,也可以知道這個點在什麼地方,而不是總是說:那次我坐公車”經過一個很漂亮的地方…”
通常,google map分享出來的地圖,無疑地都會是公開共享的路線圖。所以,任何一個你點過(看過)的”地圖連結”,那份地圖就會存在你的手機中。
另外,只要能下載KML檔的,不管是你自己制作的、別人制作的,只要是KML檔,都可以載入到maps.me離線地圖中使用。
雖然我常常備而不用,但只要有需要、有地圖可以使用,我都會先做好這些離線地圖備用以防萬一。久不用就會忘記怎麼使用、常用技巧就會熟練。安全是自己的責任!
現在,請跟我用同樣的範例來學習吧!點一下這份公車路線圖 → 町営バス(十勝岳線)
在電腦上這樣做 → 將google map轉成KML檔
step 1
打開電腦中的google map頁,按左上角那個三條線的圖示
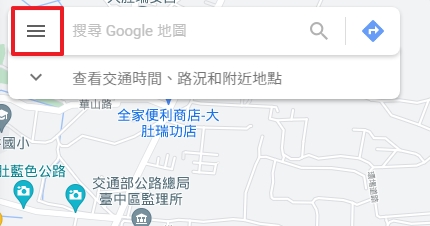
step 2
在接著出現的選單中選「你的地點」
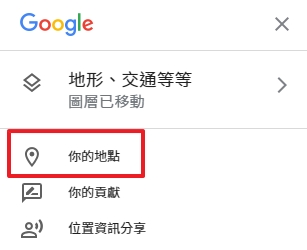
step 3
點選右上角的「地圖」
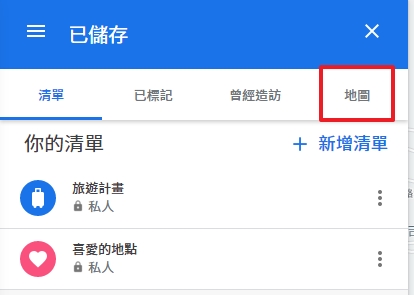
step 4
在出現的地圖清單中選擇你要查看的地圖
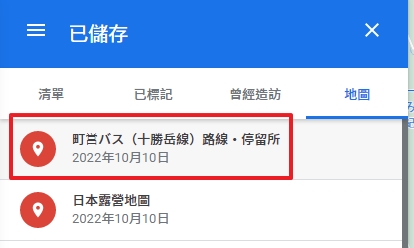
step 5
在出現的公車路線圖中,請點「在「我的地圖」中開啟」
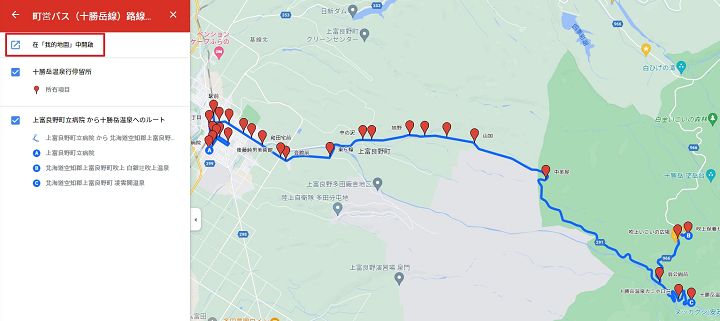
step 6
點右上角三個點點那個圖示(藍框處)
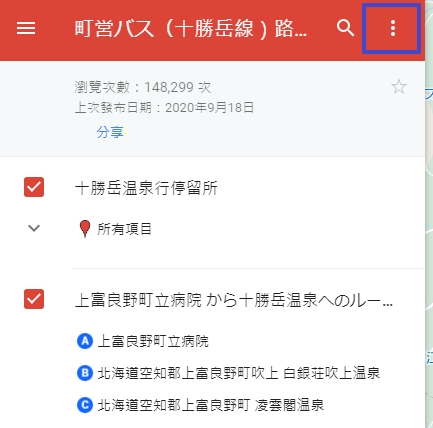
step 7
下載KML檔
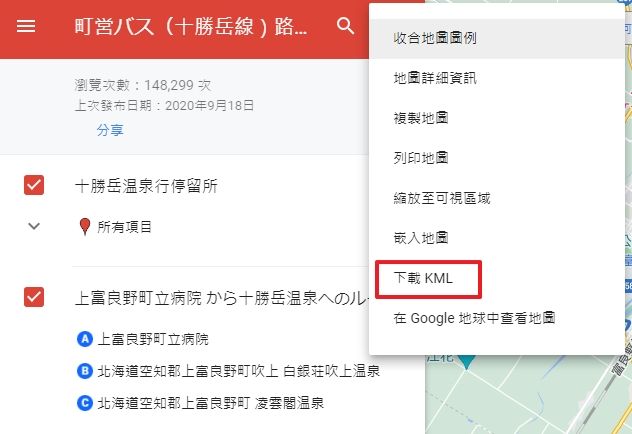
step 8
把「匯出為KML,而非KMZ。不支援所有圖示。」勾選起來,然後按「確定」
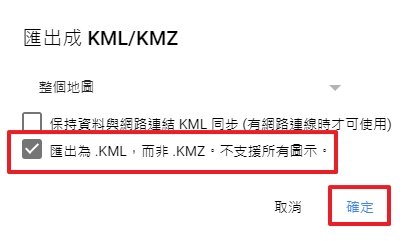
step 9
選擇一個儲存位置,把檔案儲存下來
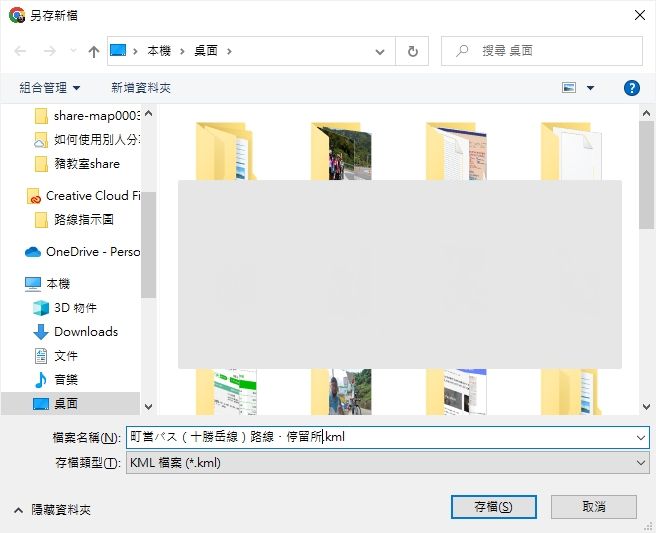
step 10
把下載回來的KML檔寄到手機可以收的到信的email中
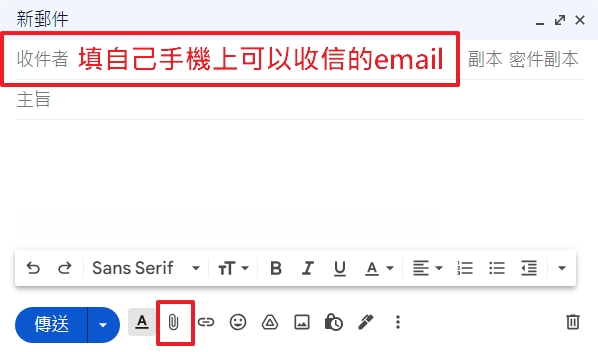
再說明幾點:
- 只要能把檔案分享到你要使用的手機上,用line傳檔、用雲端分享、直接手機下載…很多方式都可以。
- 我用寄mail的方式寄給自己,因為這樣方便我再次查找路線、或是轉寄路線給朋友。
在手機這樣做 → 在maps.me中載入KML檔
step 11
到手機收信
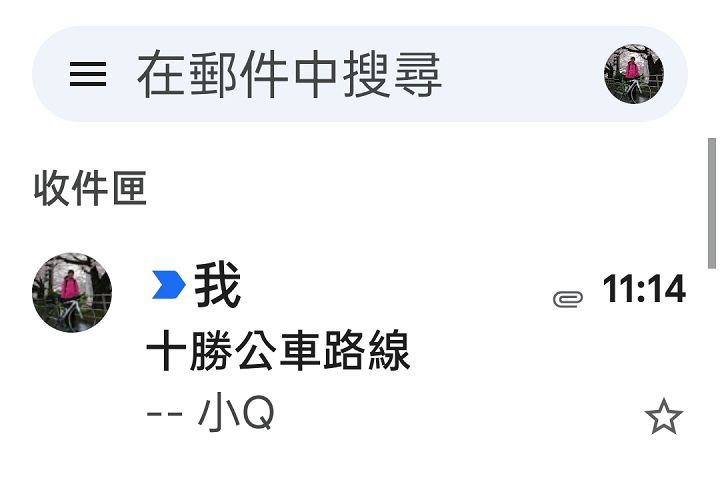
step 12
下載檔案
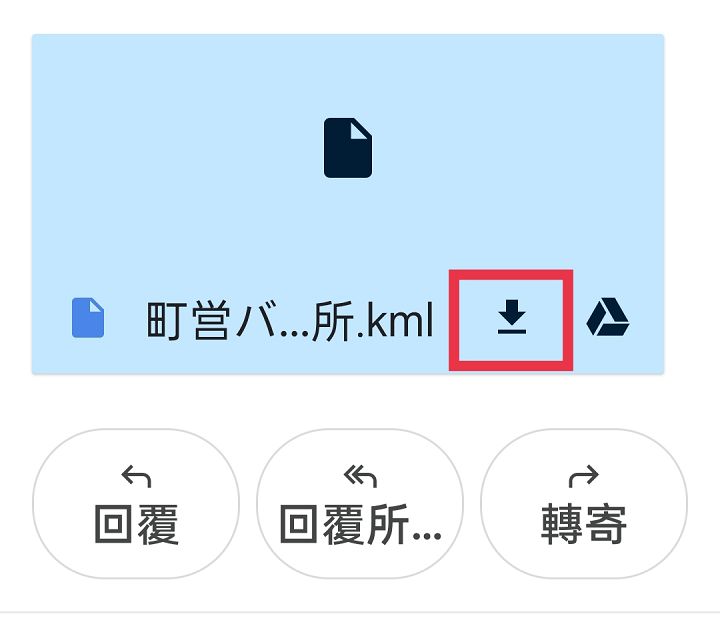
step 13
馬上就會通知你檔案已下載完成。直接點這個通知,就會開啟maps.me軟體。
若沒有,請換個方式操作 → 從「檔案總管」處開啟(這個方式,因為每個人使用的「檔案總管」app不一樣,操作方式也會小小的不同)
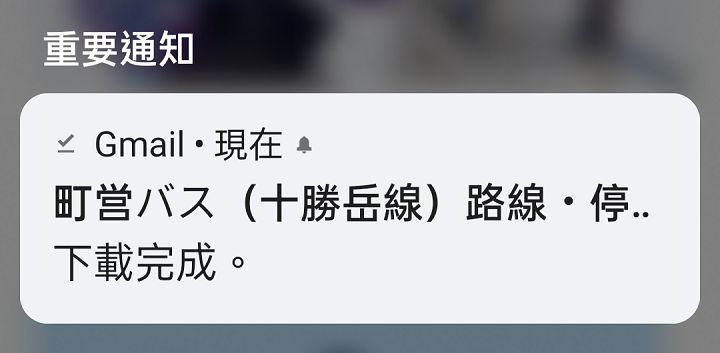
step 14
承上步驟,maps.me應該會自動打開成這個畫面
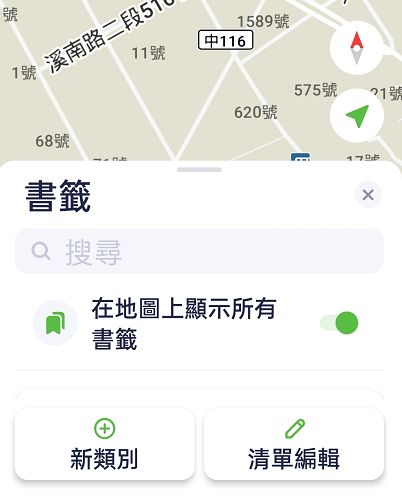
step 15
在「書籤」(紅框處區域)這個位置,依紅箭頭示意一樣往上滑
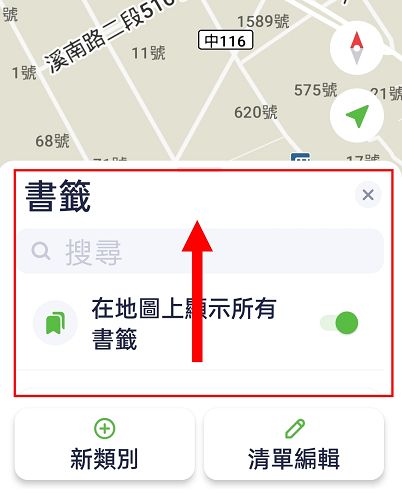
step 16
出現載入的路線名稱了;並且可以看見它有31個標記的點位。點這個路線。
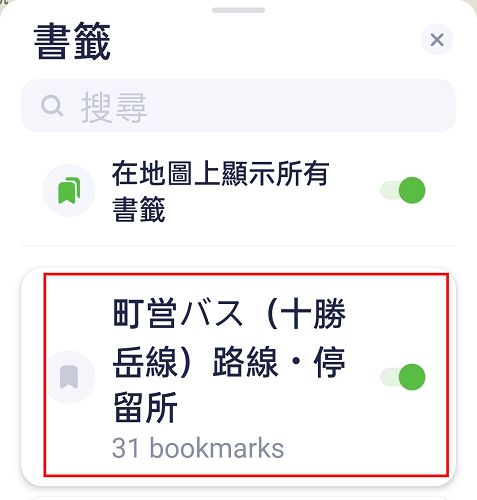
step 17
點了路線,接著出現關於這個路線的點位資訊。這裡先點第一個當代表(你要點別的也可以)
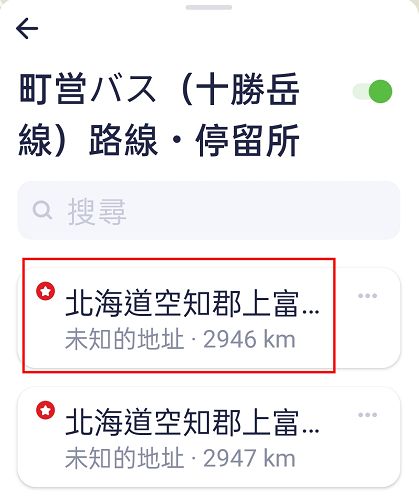
step 18
這樣就成功載入成為離線地圖囉!
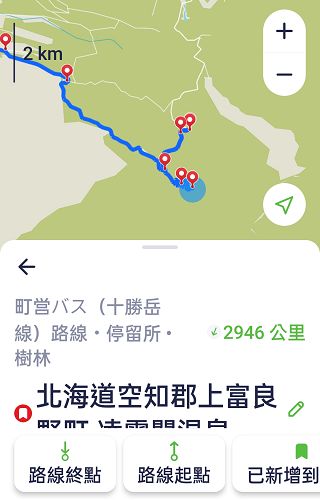
step 19
按手機右下角的”返回鍵”,就可以跳出步驟18的畫面,看見整個路線;你可以放大、縮小查看。
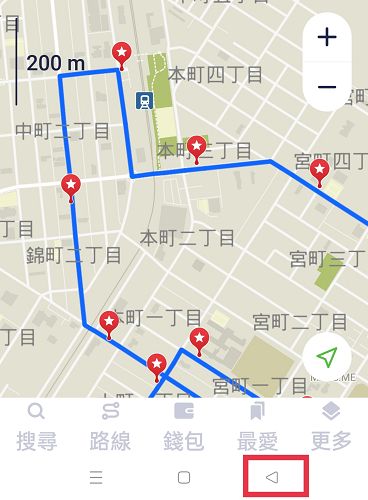
點選KML檔卻沒有自動開啟maps.me時,可以這樣做
step 20
- 通常,預設的下載檔案位置,都是一個叫「下載」的地方,你要做的是,想辦法找出這個下載的檔案被存放在哪裡。
- 常按這個檔案名稱三秒左右,就會出現選單讓你選擇你要什麼操作,點「分享」。
- 或是…你若是常看我的教學,就跟我下載一樣的軟體吧 → 檔案管理員APP
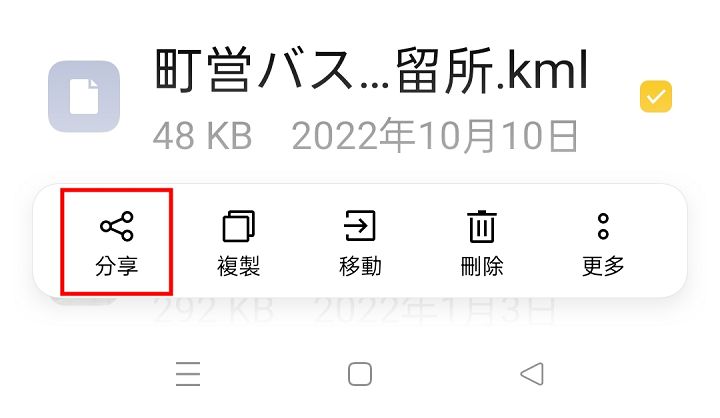
step 21
將下載的檔案點選分享給maps.me使用。
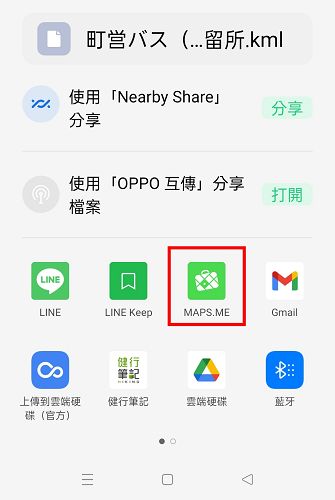
接下來接續步驟18操作即可。
大致上的操作原理就是這樣:下載路線、到要使用的app上把它打開。
如果你我的操作畫面略有不同,請照著同樣的方向與原則操作,若還是不行就發問吧!本來就是要學習才會的,不要因為不會就不學,這個真的很好用啊!
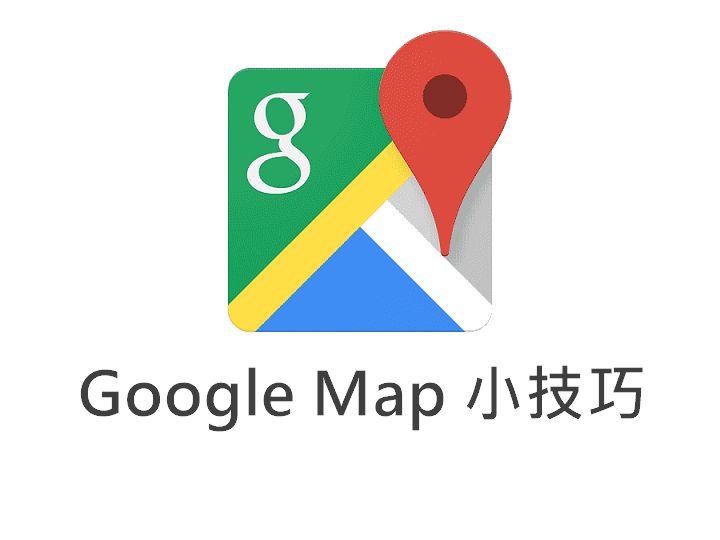
請問有現場教學嗎 我是老人家想學
不好意思,就只是自己的使用心得分享,順便做的記錄以防忘記如何使用,並無現場教學。