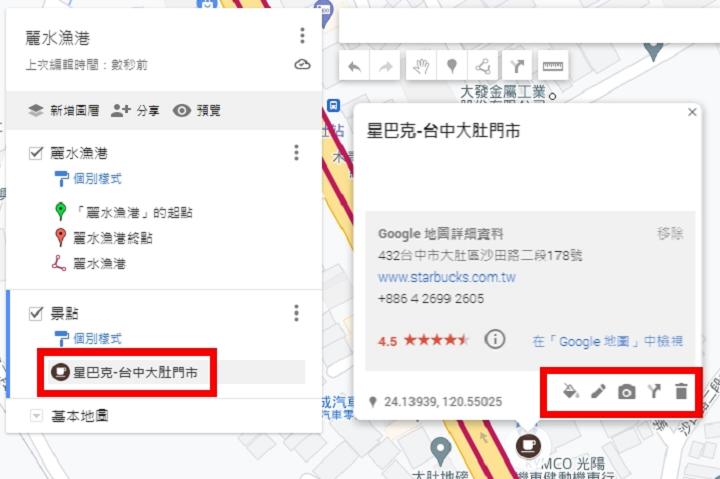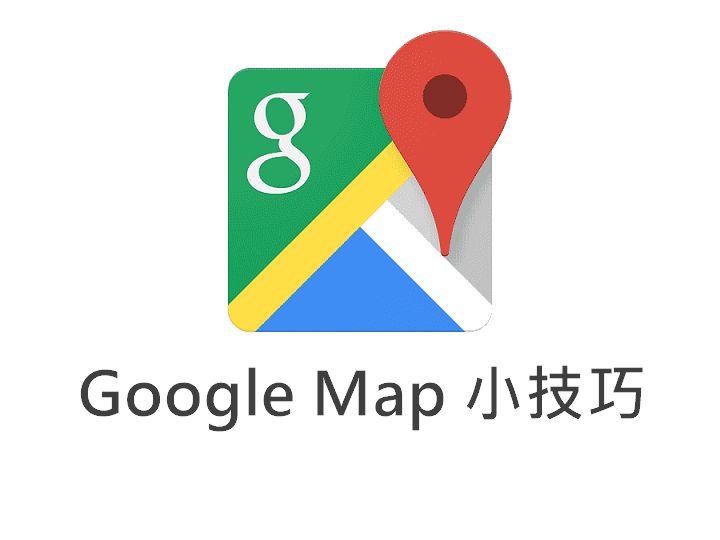最後更新:2023/08/08
如果你正在規劃一個出遊行程,並且想要把這份行程跟一同出遊的朋友分享,以便大家更好理解行程內容,那麼,建立一份「我的地圖」就是一個很好的方法。
例如我每次附在單車旅遊文章裡面的google map路線圖一樣,我會把打算要騎的路線放進去,把路線中會經過的景點、餐廳、美食、超市…等也標註,倒不是一定都會去,就是提供參考,騎到哪了、會有什麼可以看的或吃的之類的參考。
※ 接下來的步驟,請用電腦操作,並需登入google帳號。
開始建立「我的地圖」
step 1
在電腦中打開google map,按左邊的「已儲存」
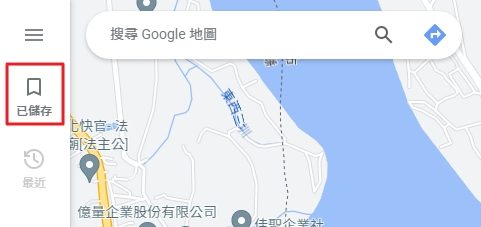
step 2
點「地圖」、「建立地圖」
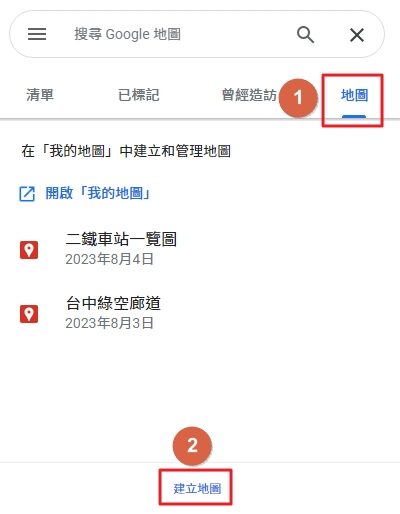
step 3
點紅框處可以為這份地圖命名。
- 最上面 ①「未命名的地圖」那個紅框是地圖的名稱,一份我的地圖中只能有一個地圖名稱。
- 第二個紅框 ②「未命名的圖層」是圖層名稱,一份地圖中可以有10個圖層。
圖層,可以讓你依自己的需求將地圖裡的資訊分類管理。
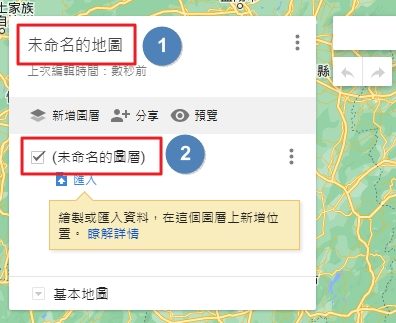
匯入路線檔
準備好你要匯入的副檔名為.gpx的路線檔。如果你的地圖不需要路線圖,這個步驟可以跳過。
※ 路線檔可以自己畫,也可以下載現成的,只要副檔名是.gpx都可以。現成的路線檔,也就是別人畫好的路線檔,可以去單車網站或是登山網站去下載。對,沒錯,不只是馬路上的那種路線,連登山的路線也可以載入google map!
🌳 可以跟著這篇教學 如何下載 Ride with GPS 路線檔 ,下載路線檔來跟著操作。
step 4
點「匯入」
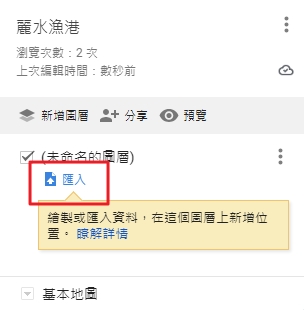
step 5
在接下來出現的視窗中,按「瀏覽」,依次找到你的路線檔;或是直接將路線檔拖曳進這個視窗中。
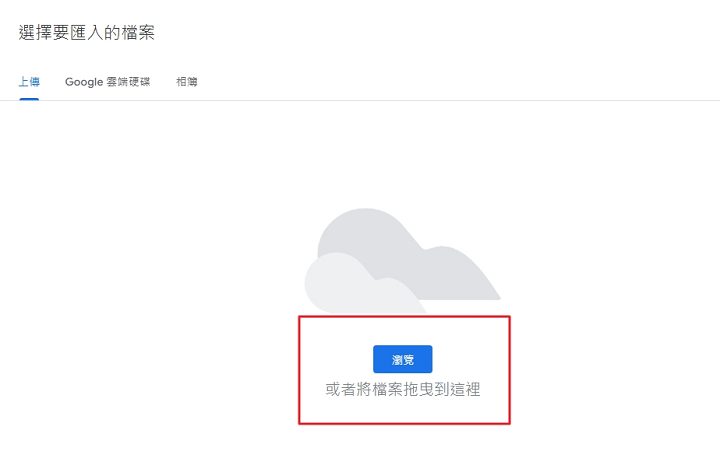
step 6
預設匯入的路線檔會是藍色的、圖層會以路線檔的名稱命名。(這些都是可以再重新命名的;當然,也可以不要再重新命名了)
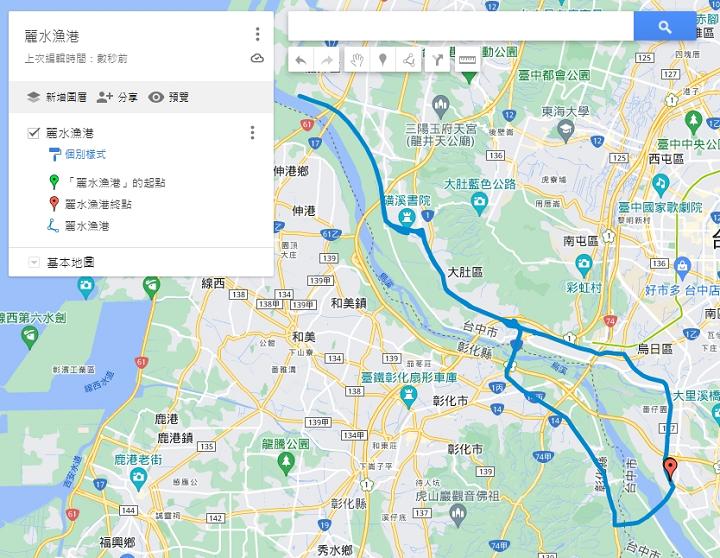
更改匯入路線檔的顏色
這個預設的路線藍色是可以更改的。尤其是如果在同一份地圖中有多個路線的時候,就很需要用不同的顏色來區分。
step 7
將滑鼠移到路線標示處(圖片中紅框處),在右方會出現一個”油漆桶”的圖示,把它按下去,就可以挑一個自己喜歡的顏色,也可以變更”線條寬度”。
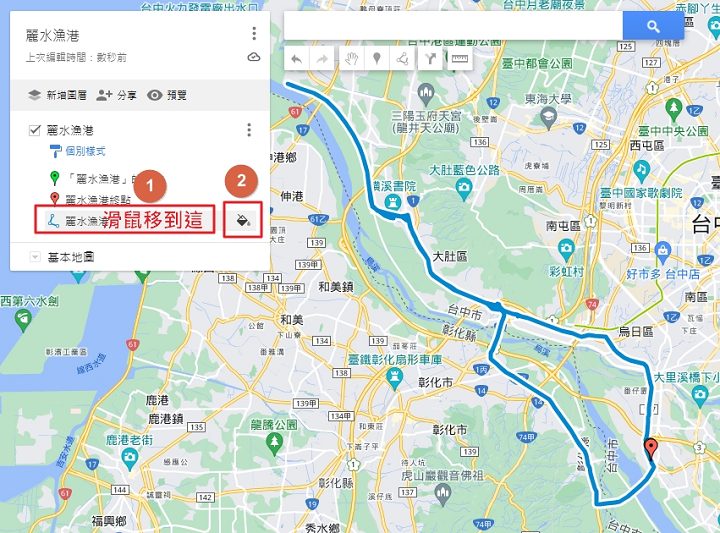
以下是我將路線換成粉紅色的樣子
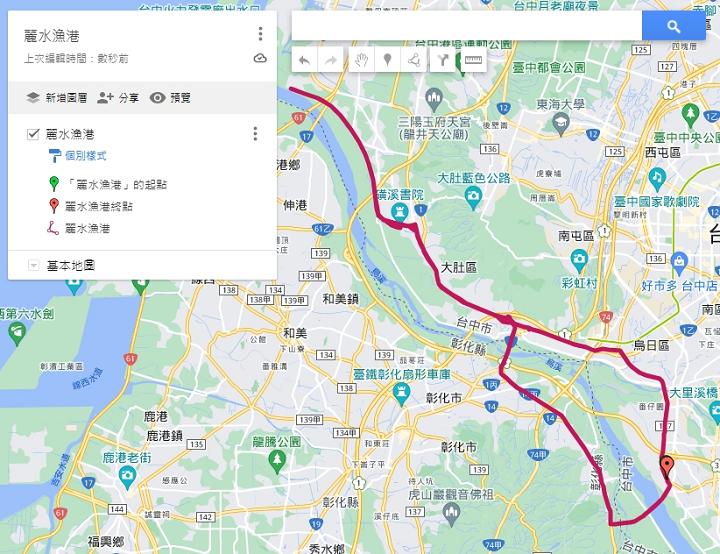
新增圖層
step 8
按「新增圖層」,就會出現一個空的”未命名的圖層”
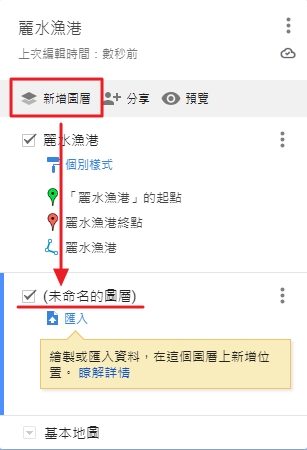
如何加入標示點?
step 9
將圖層命名為「景點」(可自行命名)。
可以直接在地圖上點想要加入的標註點,也可以在「搜尋」欄裡直接輸入想要查詢的點。
找到想加入的點位後,按「新增至地圖」。
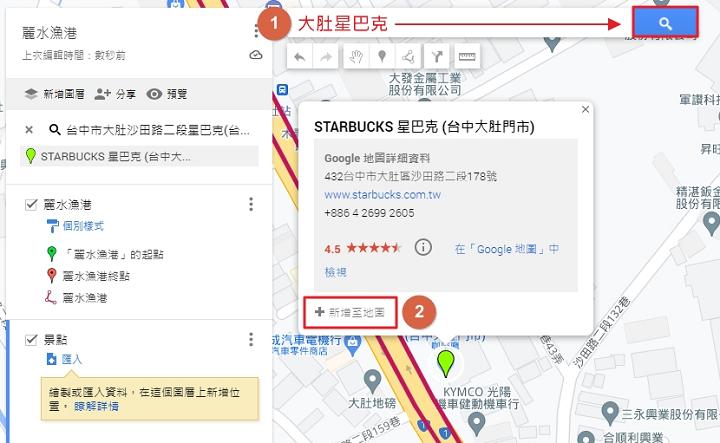
更改標示點的圖示、顏色或重新命名
對於加入的標示點,預設都是一個水滴狀圖示,但你可以重新變更圖示、顏色,取一個容易一目瞭然的名稱。
例如,我加入的是路線上一間星巴克,我想把它改成咖啡杯圖示、咖啡色;並且預設名稱太長,我想把它縮短一點…
step 10
點景點圖層處加入的景點名稱,右邊會出現可編輯的圖示:
- 油漆桶:變更顏色
- 筆:更改文字
- 照相機:可加入照片
- 路線:可加入「開車」、「腳踏車」、「步行」的google路線,會新增圖層,但我通常不需要用到它。
- 垃圾桶:刪除這個點